이 글은 WSL세팅을 까먹을 미래의 나에게 보내는 글이라 설명이 다소 불친절 하다.
혹시 이글을 보고 세팅하다가 막히는 다른이가 있다면 댓글에 올려달라 친절하게 설명해 드리겠다.👍
이번 글을 보기 위해서는 준비가 필요하다. 아래의 글을 본적이 없다면 먼저 선행해야 한다.👍
02-3. [WSL2] 커스터마이징 - Powerlevel10k
1. 아래의 링크로 가자. romkatv/powerlevel10k A Zsh theme. Contribute to romkatv/powerlevel10k development by creating an account on GitHub. github.com 2. oh my zsh를 이용하여 설치를 할 것이다. 클릭..
staticclass.tistory.com
1. 캡처에 써 잇는 순서대로 View → Terminal 클릭 → Terminal창 호출 →Powershell인걸 볼 수 있다.
여태까지 힘들게 WSL 커스터마이징을 해놨는데 다시 powerShell 이라니.. VScode의 터미널을 WSL로 바꿔보자.

2. ①(톱니바퀴) 클릭 → ②(Settings)클릭 해서 Settings를 호출해주자.

3. Settings의 검색창에 Terminal > integrated > Shell: Windows 를 검색해주고
아래의 빨간박스와 동일한 설정을 찾아준다.
찾았으면 Edit in settings.json을 클릭해주자.

4. Edit in settings.json을 클릭해서 켜면 아래와 같은 창이 호출되고 ①는 원래 빈칸인데
C:\\Windows\\System32\\wsl.exe를 작성하고 저장 해주자. (wsl.exe의 패스가 다를수도 있으니 한번 확인 바란다)
② 터미널창을 죽였다가 다시 켜보자!

5. 오예 wsl로 바뀐게 보인다!
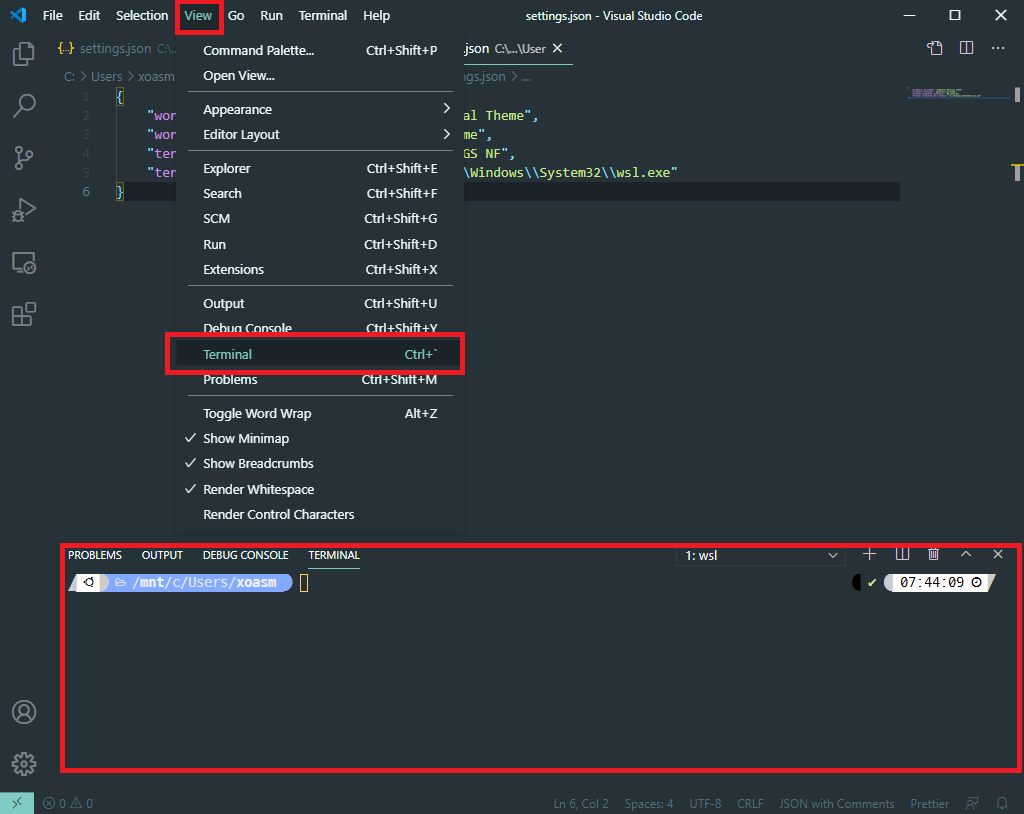
6. 이번엔 윈도우Terminal의 ls 색깔을 바꿔보려고 한다.
ls??? ls를 입력 하면 보고 있는 디렉토리에 있는 파일들을 보여주는 명령어 인데
이때 파일들에 입혀진 색상이 별로다.🤔

7. 색상을 바꾸려면 .zshrc를 수정해야 한다, 명령어로 code ~/.zshrc를 입력하자

8. 실행된 VSCode에서 스크롤을 가장 아래로 내린 뒤 가장 아래에
LS_COLORS="ow=01;36;40" && export LS_COLORS 를 적어주자
그냥 가장 노말하게 바꿔준다.

여기까지가 WSL 커스터마이징이었다🤔




댓글