이 글은 WSL세팅을 까먹을 미래의 나에게 보내는 글이라 설명이 다소 불친절 하다.
혹시 이글을 보고 세팅하다가 막히는 다른이가 있다면 댓글에 올려달라 친절하게 설명해 드리겠다.😎
솔직히 이 검은색 바탕에 글씨들 너무 지루하고 구리다.
그러니 커스터마이징을 해보자😁
커스터마이징을 하려면 Visual Studio Code가 필요한데 없다면 이거 먼저 설치해주자.
Visual Studio Code - Code Editing. Redefined
Visual Studio Code is a code editor redefined and optimized for building and debugging modern web and cloud applications. Visual Studio Code is free and available on your favorite platform - Linux, macOS, and Windows.
code.visualstudio.com
또 그냥 일반 Ubuntu가 아닌 Ubuntu를 구동하기 위해 msStore에서 Terminal도 설치해주었다.
https://www.microsoft.com/ko-kr/search/shop
www.microsoft.com
Terminal을 이용하면 이렇게 PowerShell, Command Prompt, Azure Cloud Shell, Ubuntu 등 선택해서 사용이 가능하다.

모두 다 설치를 했다는 전제하에 시작하겠다.
1. Terminal을 켜고 설정을 클릭 해주자 파일을 열 때 사용 할 앱은 VSC로 선택해주면 된다.

2. install 할 거냐고 물어보는데 인스톨 하자. WSL을 Visual Studio Code(VS Code)에서 사용할 수 있도록
도와주는 플러그인(?) 리눅스랑 상호작용 할 수 있게 된다고 보면 된다.
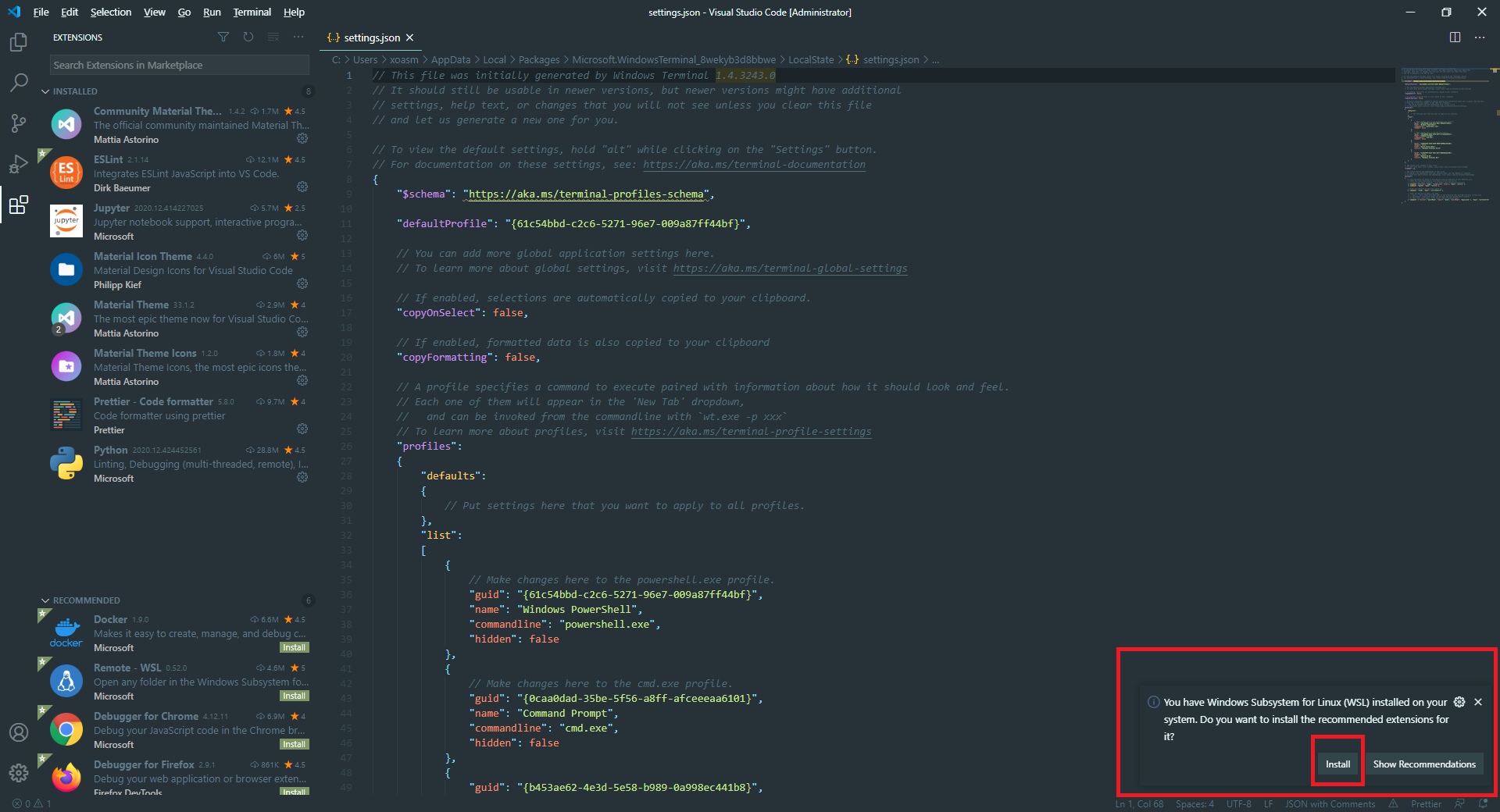
3. 설치가 완료되면 왼쪽 아래에 버튼이 하나 생긴다
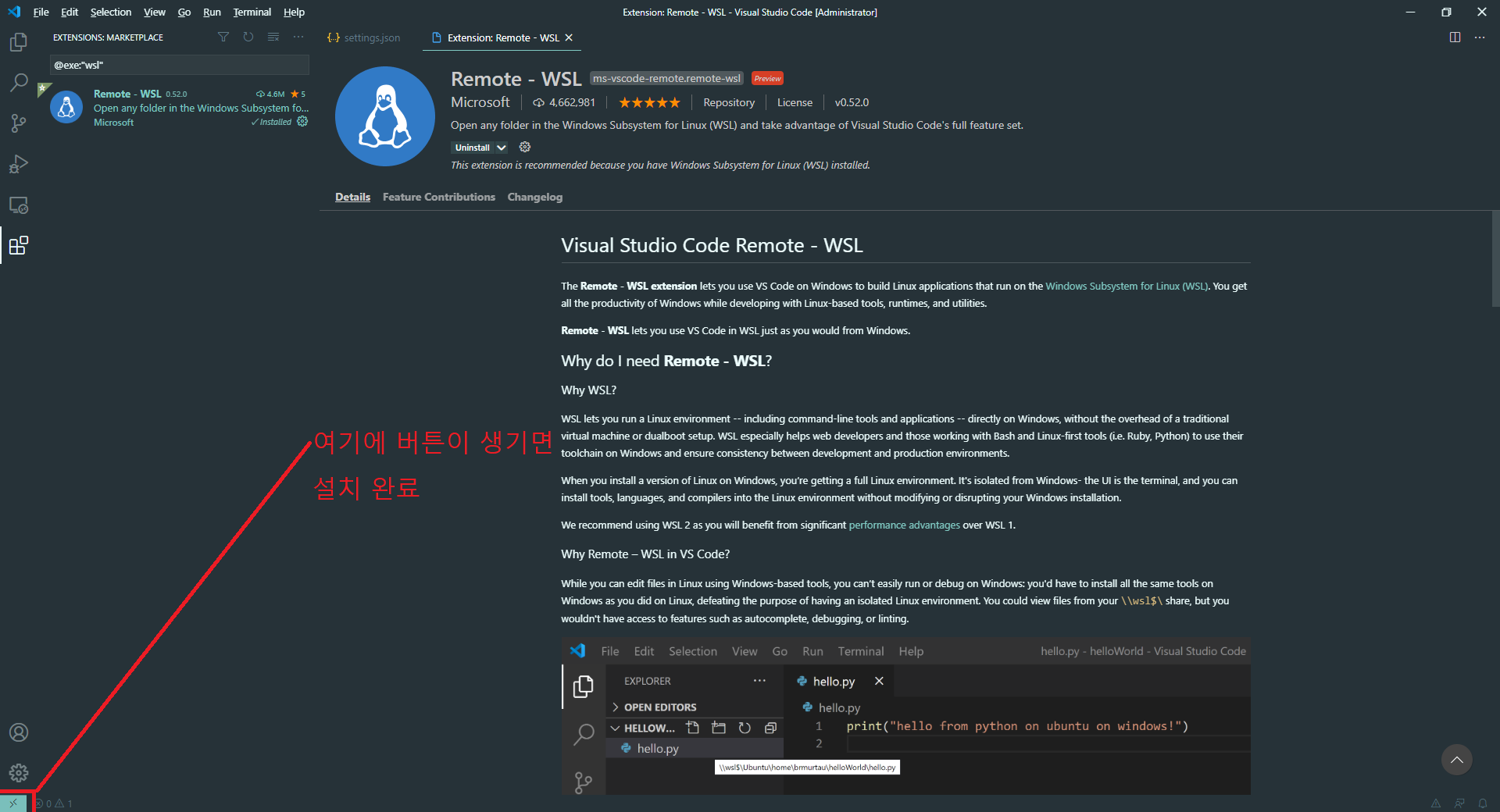
4. 다시 settings.json 탭으로 넘어가서 스크롤을 내려보면 이런 부분이 보인다.
조금 읽어보면 가장 위에서부터 PowerShell, Command Prompt, Azura Cloud Shell, Ubuntu 인걸 알 수 있다.
Terminal의 새 탭을 열 때 활성화되는 드롭다운에서 어떻게 보일지 설정할 수 있다.
Name은 당연히 이름이고, hidden은 보일지 말지를 설정하는 것이다. true로 설정하면 안 보일 것이다.

5. Command Prompt의 이름을 cmd로 수정했고 Azure Cloued Shell의 hidden 속성을 true로 변경해주었다.

6. 새창을 열었을 때 시작이 PowerShell로 시작되는 게 싫고 Ubuntu로 시작하게 하고 싶을 때는?
원하는 프로그램의 guid를 복사해서 defaultProfile에 붙여 넣기 하면 된다
아래의 캡처는 우분투의 guid를 복사해서 defaultProfile에 붙여 넣었다 이제
Terminal을 켤 때마다 우분투가 켜질 것이다.

7. 여기까지가 정말 기본적인 커스터마이징이었고 또 다른 것들을 커마 할 생각이다.
일단 아래의 링크로 접속하자
ohmyzsh/ohmyzsh
🙃 A delightful community-driven (with 1700+ contributors) framework for managing your zsh configuration. Includes nearly 300 optional plugins (rails, git, OSX, hub, capistrano, brew, ant, php, pyt...
github.com
8. 링크로 들어와 스크롤을 내리다 보면 각 OS마다 설치하는 방법이 적혀 있고 우리가 사용 중인
WSL Ubuntu에 대한 설명이 나와있다 그냥 apt intstall zsh를 콘솔에 치라고 나와있다.

9. 하라는 대로 해보면 안 되는데 권한 때문에 디나이당한 것이다 root 권한으로 시도해야 하는데
root 권한으로 하려면 명령어를 작성하기 전에 sudo를 넣어야 된다 즉
'sudo apt install zsh'라고 작성하면 된다.
작성하면 이제 비밀번호를 대라고 하는데 맨 처음 Ubuntu에 계정을 만들 때 작성한 비밀번호이다.
중간에 설치할 거냐고 한번 물어보는데 Y를 입력 후 엔터!
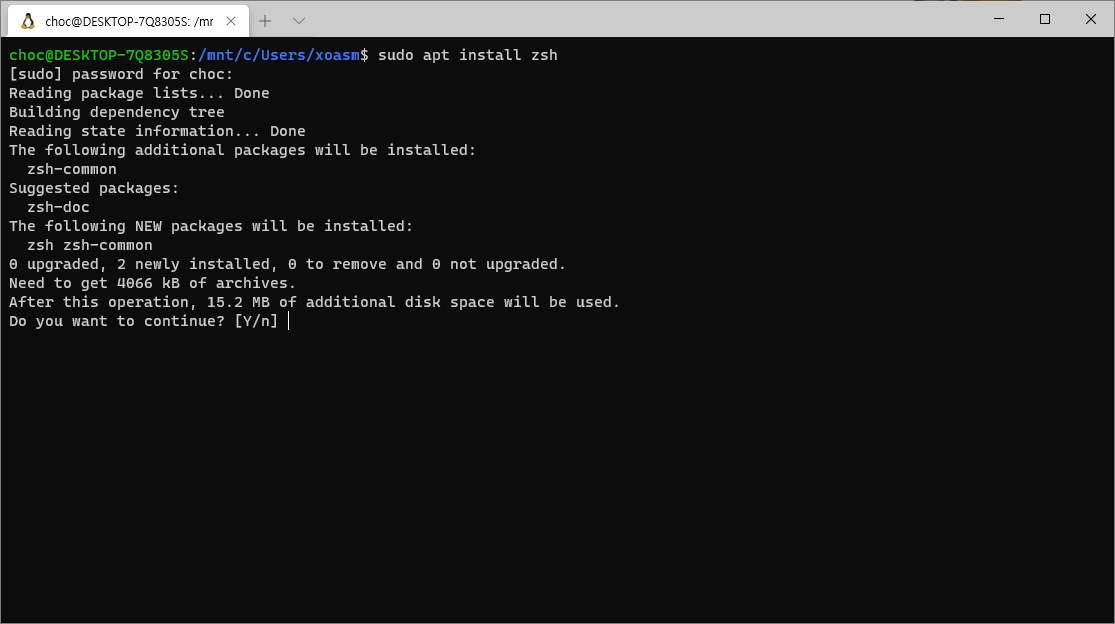
10. 설치가 완료됐다면 다시 아래의 링크로 가서. (위에 링크와 살짝 다르니 이 링크로 가자)
ohmyzsh/ohmyzsh
🙃 A delightful community-driven (with 1700+ contributors) framework for managing your zsh configuration. Includes nearly 300 optional plugins (rails, git, OSX, hub, capistrano, brew, ant, php, pyt...
github.com
11. 들어간 링크에서 스크롤을 내려 curl의 내용을 복사해서 터미널에 붙여 넣어주자.

12. 이번엔 sudo를 안 넣어도 된다. 실행이 되면 중간에 디폴트 쉘을 zsh로 바꾸겠냐고 물어보는데 y를 선택하면
비밀번호를 치라고 한다. 마찬가지로 계정을 만들 때 설정한 비밀번호를 입력해주자.
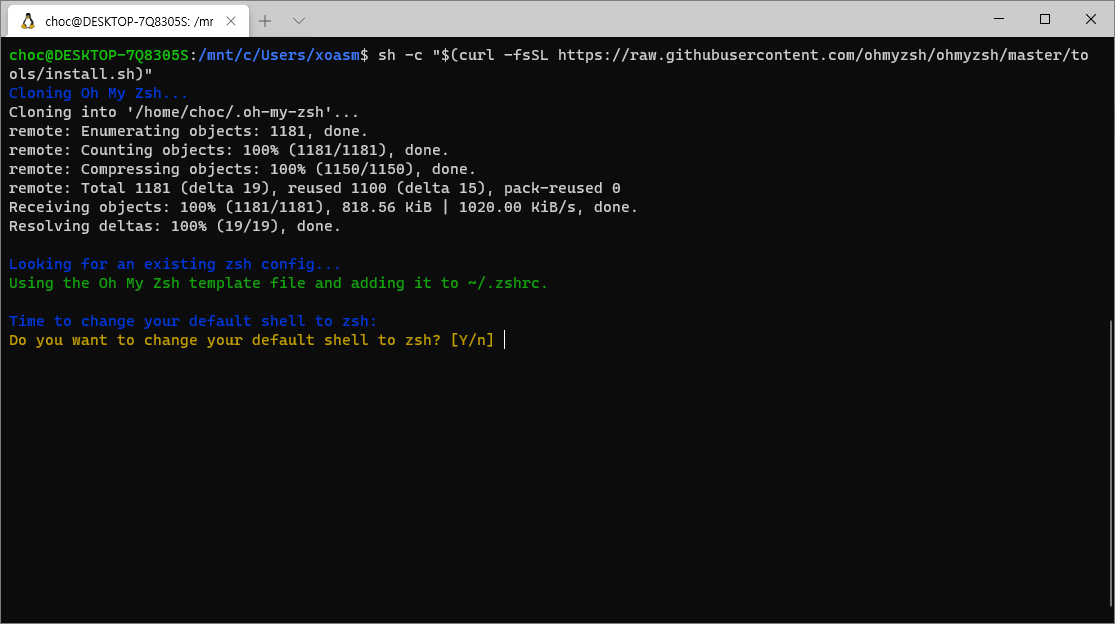
13. 성공하면 멋이 폭발하는 텍스트가 당신을 휩쓸 것이다.😫
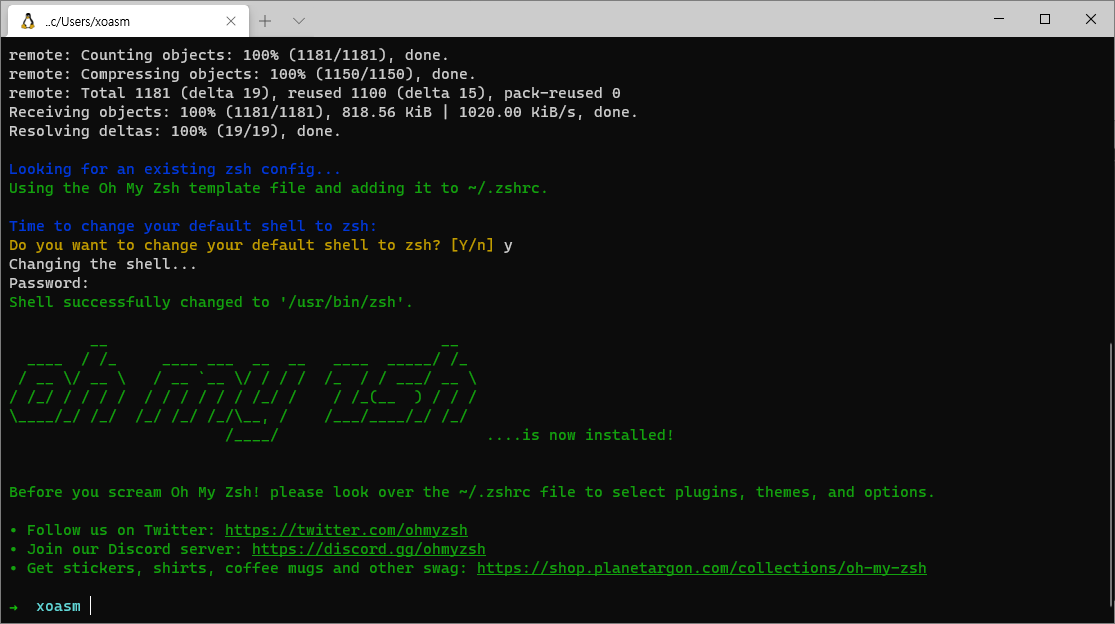
자 이제 커스터마이징 할 준비를 끝냈다!👏
02-2. [WSL2] 커스터마이징2
이번 글을 보기 위해서는 준비가 필요하다. 아래의 글을 본적이 없다면 먼저 선행해야 한다. 02-1. [WSL2] Terminal 커스터마이징 준비 솔직히 이 검은색 바탕에 글씨들 너무 지루하고 구리다. 그러니
staticclass.tistory.com




댓글