이 글은 WSL세팅을 까먹을 미래의 나에게 보내는 글이라 설명이 다소 불친절 하다.
혹시 이글을 보고 세팅하다가 막히는 다른이가 있다면 댓글에 올려달라 친절하게 설명해 드리겠다.😎
이번 글을 보기 위해서는 준비가 필요하다. 아래의 글을 본적이 없다면 먼저 선행해야 한다.👍
02-1. [WSL2] Terminal 커스터마이징 준비
솔직히 이 검은색 바탕에 글씨들 너무 지루하고 구리다. 그러니 커스터마이징을 해보자😁 커스터마이징을 하려면 Visual Studio Code가 필요한데 없다면 이거 먼저 설치해주자. Visual Studio Code - Code E
staticclass.tistory.com
터미널의 색상과 글씨체 등등 설정을 바꾸어 보자.
1. 터미널 설정에 들어가 주자.

2. 스크롤을 아래로 내려보면 schemes 가 있고 링크가 보일 것이다.
이 링크는 기본적으로 윈도우 터미널에서 색깔을 바꾸는 방법을 알려주는 페이지이다.

3. 해당 링크에서 스크롤을 내리면서 구경하면 여러 가지 테마가 있다.
나는 Solarized Dark가 마음에 든다. 그렇다면 이름을 복사한다.

4. 그 뒤에 VS Code의 Ubuntu 구역에 "colorScheme": "Solarized Dark"를 추가해준다.
단 이 구역에 추가하면 Ubuntu 터미널만 변경된다.

5. 검정 배경에서 색깔이 바뀌었다. 만약 마음에 안 든다면?

6. 이 링크로 가서 골라보자.
>_TerminalSplash - Windows Terminal Themes
A collection of Windows Terminal Themes
terminalsplash.com
7. 나는 Aurelia Retro가 마음에 들고 이것을 사용해 볼 것이다. code 버튼을 클릭하면
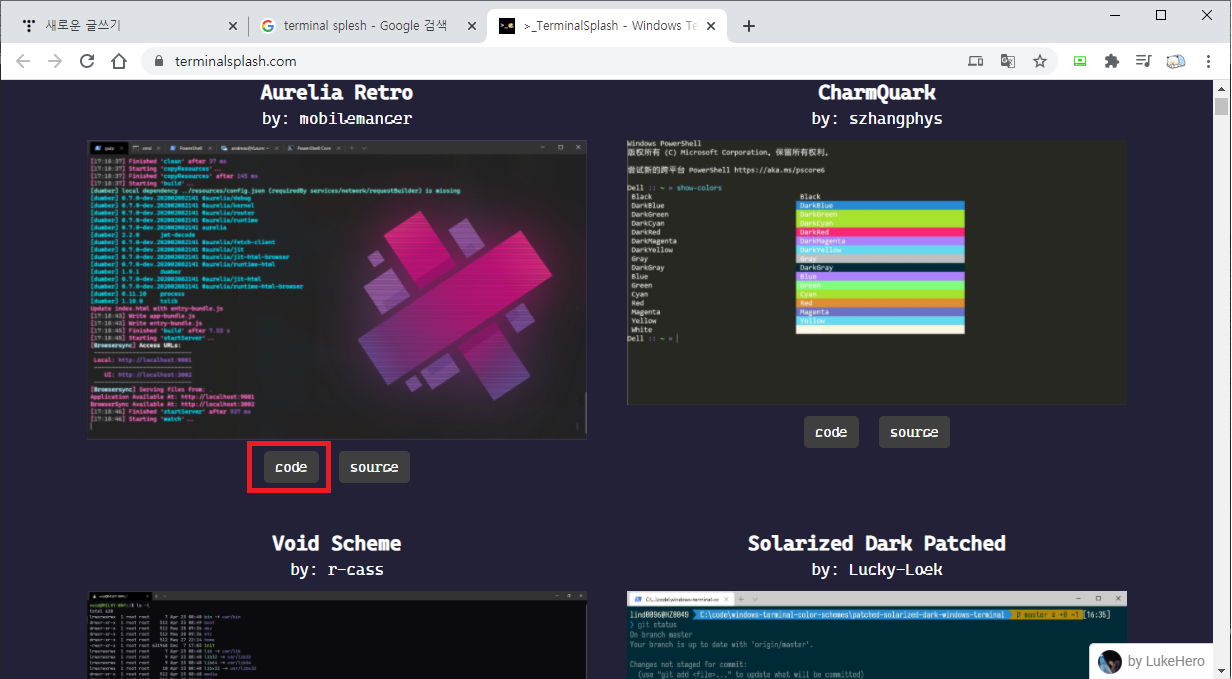
8. 이런 창이 모달로 생성되는데 COPY를 해주자.
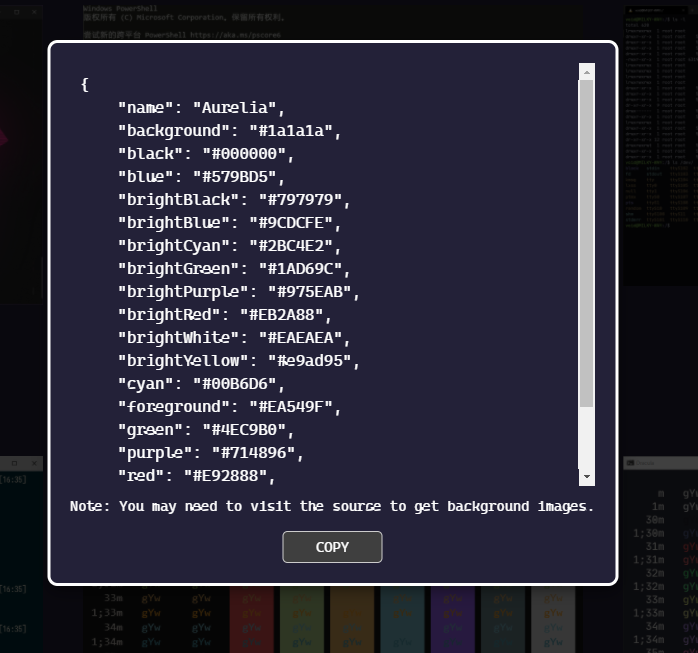
9. 다시 VS code로 돌아와서 붙여주고.
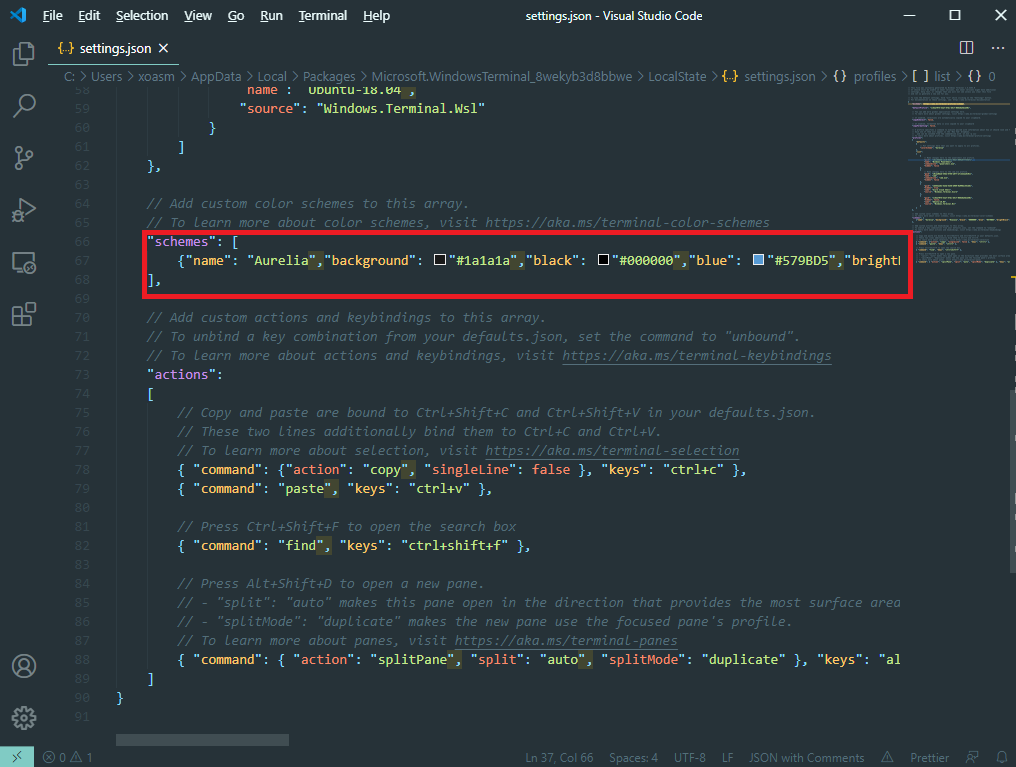
10. 우분투 프로필에 적어둔 "colorScheme"의 내용을 "colorScheme": "Aurelia"로 바꿔주면 된다.

11. 만약 우분투만 바꾸는 게 아니고 모든 창(powerShell, cmd, ... )을 다 변경해주고 싶다면
스크롤을 올리다 보면 보이는 defaults에 "colorScheme": "Aurelia"를 작성해주면 된다.
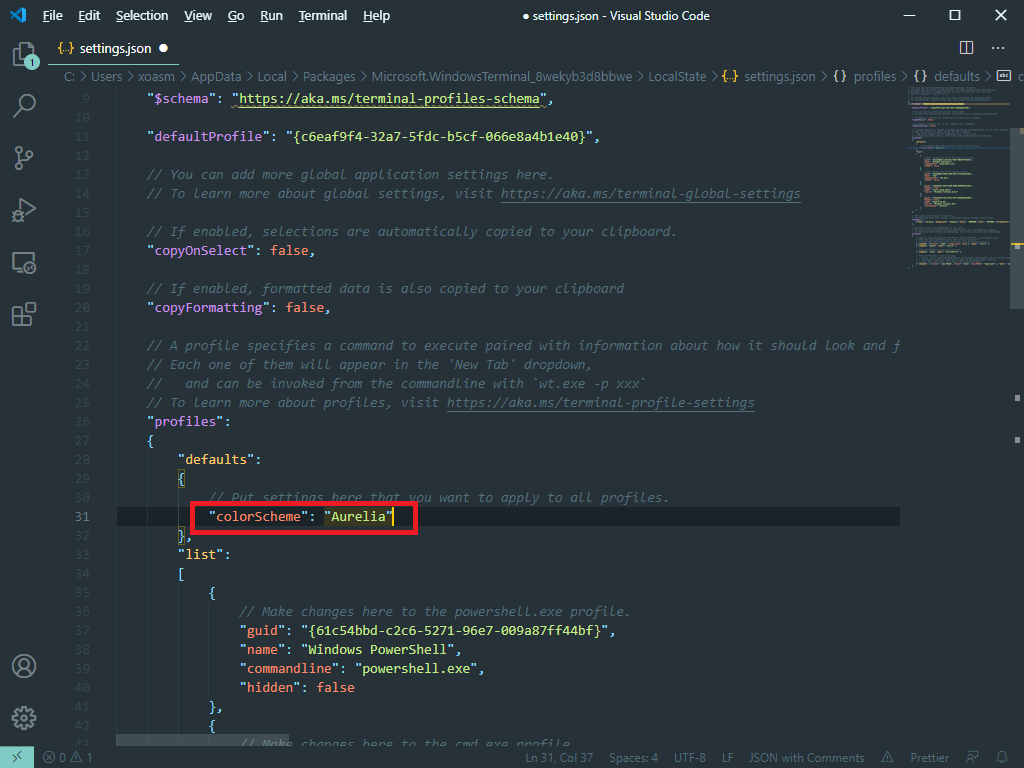
이제 기본적인 커스터마이징 방법에 대해 알아보았는데 아직도 뭔가 부족하다.. 이러려고 커마 한 건가 싶다.
그래서 이어서 'Powerlevel10k'를 사용하여 테마를 변경해보려고 한다.
02-3. [WSL2] 커스터마이징 - Powerlevel10k
1. 아래의 링크로 가자. romkatv/powerlevel10k A Zsh theme. Contribute to romkatv/powerlevel10k development by creating an account on GitHub. github.com 2. oh my zsh를 이용하여 설치를 할 것이다. 클릭..
staticclass.tistory.com




댓글